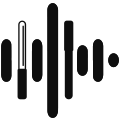|
|
- ---
- uid: articles.start.user
- ---
-
- # Installing BSIPA
-
- > [!NOTE]
- > This guide assumes that you are starting completely fresh.
-
- 1. Grab a release from the GitHub [Releases page](https://github.com/beat-saber-modding-group/BeatSaber-IPA-Reloaded/releases).
- Make sure to download one of the `BSIPA-*.zip`s, as `ModList.zip` contains the Beat Saber mod for showing your mods in-game, not the loader itself.
-
- > [!NOTE]
- > The specific ZIP you need to download varies on the game you will be patching. For example, if you are patching Beat Saber, you will need the file
- > `BSIPA-x64-Net4.zip`. This is because Beat Saber is a 64 bit game running .NET 4. If you are patching Muse Dash, however, you nee the file
- > `BSIPA-x86-Net3.zip`.
- >
- > [!TIP]
- > There are a few tricks for figuring out which file you need. If the game has a folder called `MonoBleedingEdge` in the install directory, then you
- > need one of the `Net4` builds. To determine *which* build to use, right click on the game executable, go to the `Compatability` tab, check the
- > `Run this program in compatability mode for` checkbox, and look and see if the dropdown has any Windows XP emulation options. If it does, the
- > application is 32 bit, and you need to get one of the x86 builds. Otherwise, get one of the x64 builds.
- >
- > Make sure to uncheck that checkbox before leaving the menu.
-
- 2. Extract the zip into your game installation directory. There should now be a folder named `IPA` and a file named `IPA.exe` in
- the same folder as the game executable.
-
- For example, if you are installing BSIPA in Beat Saber, it might look like this after extraction:
-
- 
-
- 3. Run `IPA.exe` by double clicking it. A console window should pop up, and eventually, a gold message asking you to press a key
- will appear. Here is an example of a successful installation:
-
- 
-
- > [!NOTE]
- > In some cases, this may fail, something like this: 
- >
- > In these cases, try dragging the game executable over `IPA.exe`.
-
- After installing, your game directory should look something like this:
- 
-
- > [!NOTE]
- > At this point it is recommended to run the game once before continuing, to ensure that things are installed correctly.
- >
- > The first run should create a `UserData` folder with `Beat Saber IPA.json` and `Disabled Mods.json`, as well as a
- > `Logs` folder with several subfolders with their own files. If these are created, then the installation was very
- > likely successful.
- >
- > [!TIP]
- > If you are not installing BSIPA on Beat Saber, you probably want to go to the config at `UserData/Beat Saber IPA.json`
- > and set both of the following to `false`:
- >
- > ```json
- > {
- > ...
- > "Updates": {
- > "AutoUpdate": false,
- > "AutoCheckUpdates": false
- > },
- > ...
- > }
- > ```
- >
- > [!TIP]
- > Depending on the game, you may have to set the config member `GameAssemblies` to the names of the assemblies
- > that the game uses for BSIPA to virtualize them properly.
- >
- > For Beat Saber distrobutions, this will be set according to the version that it was built for by default.
- > Otherwise, it will contain just `Assembly-CSharp.dll` since most games use that default.
-
- 4. From here, just place all of your plugins in the `Plugins` folder, and you're all set!
-
- Many plugins will come in a zip such that the root of the zip represents the game install directory, so all you may have to
- do is extract the plugin into the game installation folder.
-
- > [!NOTE] For Linux users
- >
- > By default, WINE loads DLLs differently to Windows, causing issues with the injection. To make BSIPA's injection work
- > with Wine, `winhttp` has to have a DLL override set to `native,builtin`. This is best achieved by putting
- > `WINEDLLOVERRIDES="winhttp=native,builtin" %command%` in Beat Saber's launch options in Steam.
- >
- > Alternatively, this can be set either through Protontricks, or using the following
- > `.reg` file:
- >
- > ```reg
- > REGEDIT4
- > [HKEY_CURRENT_USER\Software\Wine\DllOverrides]
- > "winhttp"="native,builtin"
- > ```
- >
- > For Steam, each game's Wine prefix is located under `compatdata`; in Beat Saber's case `SteamLibrary/steamapps/compatdata/620980/pfx/user.reg`.
- > Changes to this file might be ovewritten when the game or Proton are updated however, so the launch options method is
- > recommended.
-
- Thats really all you have to do! The installation should persist across game updates for as long as `winhttp.dll` is present in
- the game directory, though your plugins will be moved to a different folder when it does update so things don't break horribly.
-
- ## Uninstalling
-
- Uninstalling is fairly simple, and can be done one of two ways:
-
- 1. Drag the game executable over `IPA.exe` while holding <kbd>Alt</kbd>.
- 2. Open a command prompt or Powershell terminal and run `.\IPA.exe -rn`. (see <xref:articles.command_line> for what those options mean)
|